런쳐 개발 중 단말기 해상도가 올라가 해상도 변경 작업을 하는데 기존엔 문제없던 부분에서 자꾸
Out of Memory를 발생하며 런처가 죽었다-_-
구글 써칭을 통해 BitmapFactory.Options 도 사용해보고 recycle() 함수도 사용해봤으나 이젠 XML 파일에서
큰싸이즈 이미지를 읽어오니까 또 Out of Memory -_-
과장님이 보시더니 manifest파일에 android:largeHeap="true" 넣고 해봐...
어? 안죽네? -_- 다시 구글 써칭을 해보니 아래와 같은 내용이 있었다.
Device implementations with screens classified as medium- or low-density MUST configure
Dalvik to allocate at least 16MB of memory to each application. Device implementations
with screens classified as high-density or extra-high-density MUST configure Dalvik
to allocate at least 24MB of memory to each application.
Note that device implementations MAY allocate more memory than these figures.
= 위의 내용으론 Dalvik에서 각각의 애플리케이션에게 메모리 할당을 보장해 주어야 하는
크기는 최소 16M이고 최대 24M까지 지원해줘야 한다 라고 되어있는데 HoneyComb 3.1 부터 좀더 큰 Heap
메모리를 사용 할수있는 옵션이 있다
Manifest.xml 파일에 <application
android:name="com.example.foobar"
android:largeHeap="true"
...
</application>
위와 같이 넣어 주면 된다.
그리고 아래 방법은 써보진 않았는데 위의 옵션을 써칭하다 나왔다.
<출처> : http://macgyverdev.blogspot.kr/2011/11/android-track-down-memory-leaks.html
Android - track down memory leaks
My current Android application project is starting to make sense. Unfortunately it crasches after a few levels of playing due to java.lang.OutOfMemoryError. Up to that point I hadn't put much thinking into the memory model of Android applications and simply consumed memory without hesitations. I've now been forced to rewrite some critical parts of the application and i thought I'll write a few words to remember the most useful tools I came across.
First of all, Android apps have small heaps. And with different sizes, it's up to the vendor of the device to decide. Here's a few numbers I came across:
- G1 = 16 Mb
- Droid = 24 Mb
- Nexus One = 32 Mb
- Xoom = 48 Mb
- GalaxyTab = 64 Mb
So you see that allocated heaps are far from using the entire RAM of the devices since no application should be able to clog the system. The natural approach to solving a memory problem would be to increase the heap but that is not so easy. If you have a rooted phone you may edit
/system/build.props
and set the heap size via
dalvik.vm.heapsize=24m
Or, if you're running on a tablet (3.x) Android version there is a manifest setting to ask for a large heap
<application android:label="@string/app_name" android:hardwareAccelerated="true" android:largeHeap="true" android:debuggable="true">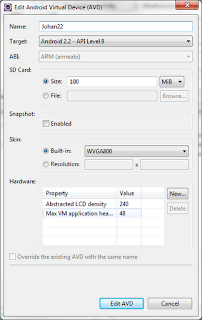 but that is no guarantee and you will instead be punished with longer GC cycle times.
but that is no guarantee and you will instead be punished with longer GC cycle times.On the other hand, changing the VM heap size in your emulator is easy, and could be a good thing in order to verify that your app works on devices with smaller heaps. To do that, fire up your Android SDK and AVD Manager and click edit on your virtual device. Under hardware, there is a setting Max VM application heap size.
So the conclusion is that you have to live with small heaps and limited memory. How to get an estimate of your consumed memory and how much there is available then?
Run your application in the emulator or connect your real device via USB and use the Android Debug Bridge (adb). It's located in your Android SDK tools folder.
To dump memory info for all your running applications use
$>adb shell dumpsys meminfo
or for your specific application
$>adb shell dumpsys meminfo se.noren.android.othello
Applications Memory Usage (kB):
Uptime: 8979886 Realtime: 8979886
** MEMINFO in pid 1073 [se.noren.android.othello] **
native dalvik other total
size: 24648 10119 N/A 34767
allocated: 10869 7335 N/A 18204
free: 2 2784 N/A 2786
(Pss): 2857 8568 9385 20810
(shared dirty): 1508 4092 2556 8156
(priv dirty): 2656 6020 7732 16408
Objects
Views: 0 ViewRoots: 0
AppContexts: 0 Activities: 0
Assets: 2 AssetManagers: 2
Local Binders: 6 Proxy Binders: 10
Death Recipients: 0
OpenSSL Sockets: 0
SQL
heap: 0 memoryUsed: 0
pageCacheOverflo: 0 largestMemAlloc: 0
To understand this table we must know that you have a managed heap, dalvik, and a native heap. For example some graphics are stored in native heap. But important, it is the sum of these heaps that can not exceed the VM heap size. so you can't fool the runtime by putting more stuff in either native or managed heap. So to me, the most important numbers are the number under dalvik and total above. The dalvik heap is the managed VM heap and the native numbers are memory allocated by native libraries (malloc).
You'll probably see these numbers fluctating each time you run the command, that is because objects are allocated by the runtime all the time but GCs are not run particularly often. So, in order to know that you really have garbage collected all unused objects you must either wait for the Android debug log in logcat to say something like
GC_FOR_MALLOC or GC_EXTERNAL_MALLOC or similar to that which indicates that the GC has been invoked. Still, this does not mean that all unused memory has been released since the inner workings of the GC might not have done a complete sweep.
You can of course ask for a GC programmatically by System.gc();
But that is never a good option. You should have trust in the VM to garbage collect for you. If you for example want to allocate a large memory chunk the gc will be invoked if necessary.
You can force a gc using the Dalvik Debug Monitor (DDMS). Either start it from Eclipse or from the ddms tool in the Android SDK installation folders.
If you can't see your process right away, go to menu Actions and Reset adb. After that you can turn on heap updates via the green icon Show heap updates. To force a GC, click on Cause GC.
If you wish to monitor the memory usage programmatically there are a few APIs you can use.
ActivityManager.getMemoryInfo() can be used to get an idea of how the memory situation is for the whole Android system. If running low on the gauges you can expect background processes to be killed off soon.
To start inspecting your process in particular use the Debug APIs http://developer.android.com/intl/de/reference/android/os/Debug.html#getMemoryInfo(android.os.Debug.MemoryInfo. There's an excellent explanation of the data you can retrieve from this here http://stackoverflow.com/questions/2298208/how-to-discover-memory-usage-of-my-application-in-android
For example, to see how much memory is allocated in the native heap, use:
Debug.getNativeHeapAllocatedSize()
So back to DDMS. This tool can also create heap dumps which are particulary useful when tracing down memory leaks. To dump the heap, click on the icon Dump HPROF file. There are many tools for analyzing heap dumps but the one I'm most familiar is the Eclipse Memory Analyzer (MAT). Download it from http://www.eclipse.org/mat/.
MAT can't handle the DDMS heap dumps right away, but there is a converter tool in the Android SDK.
So simply run this command.
C:\Temp\hprof>hprof-conv rawdump.hprof converteddump.hprof
Then you can open the converted heap dump in MAT. An important concept here is retained size. The retained size of an object found in the heap is how much memory could be freed if this object could be garbage collected. That includes the object itself, but also child objects which no other objects outside of the retained set has references to.
MAT gives you an overview of where your memory is allocated and has some good tooling on finding suspicious allocations that could be memory leaks.
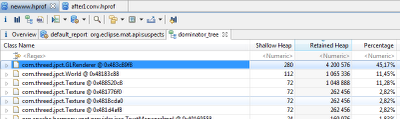 So to find my memory leak, I used the dominator tree tab which sorts the allocated objects by retained heap
So to find my memory leak, I used the dominator tree tab which sorts the allocated objects by retained heapand I soon discovered that the GLRendered object held far too many references to a large 512x512 texture.
The tool becomes even more valuable when the leaking objects are small but many. The dominator tree tell you right away that you have a single object holding a much larger retained heap than you would expect it to.
If you want to learn more, check out this speech by Patrick Dubroy on Android memory management from Google IO 2011 where he explains the Android memory model in more detail.




